Manage Organizations
You will need the Edit IQ Elements permission to manage organizations in Lifecycle. Organizations may be managed manually or using the Organizations REST API.
Add an organization
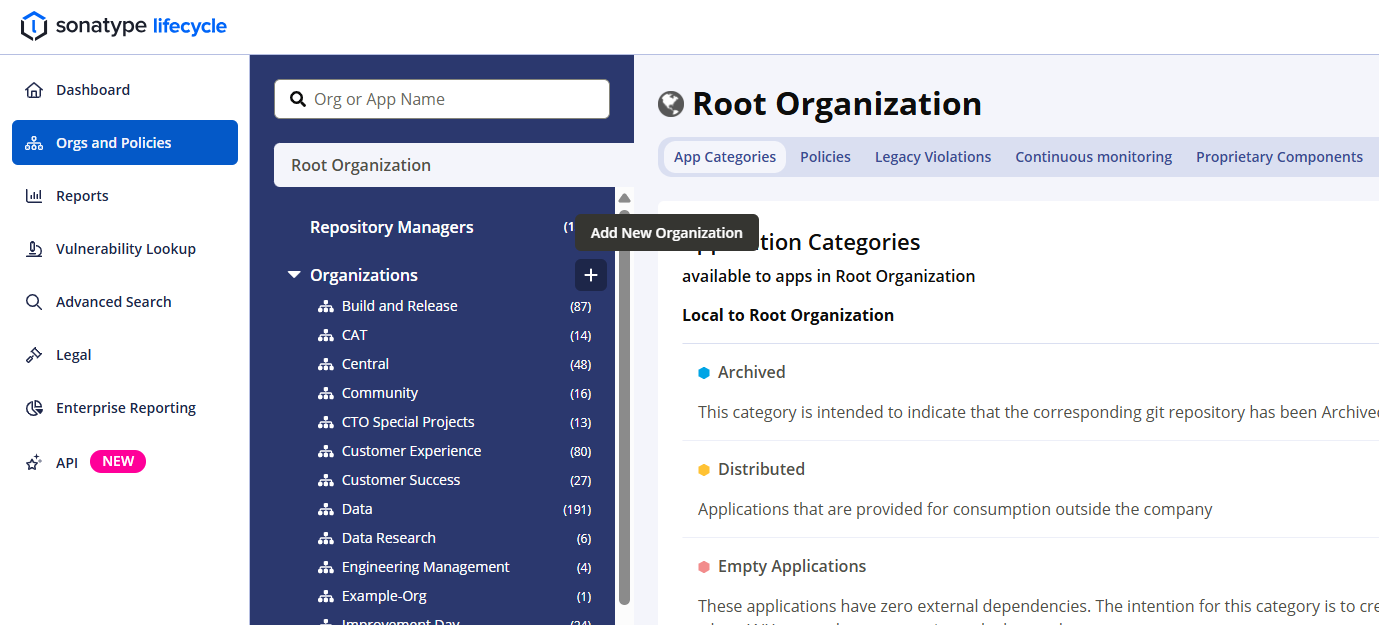
Navigate to location for new organization. Select the plus sign (+)
Enter the name
Use an icons to represent the organization; options include: default image, custom icon, or robot.
Custom images should be PNG files at 160 x 160 pixels.
Select
Create
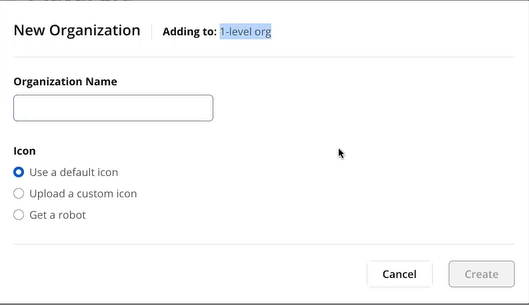 |
Editing an organization
1. Click on Orgs and Policies in the left navigation bar. Select the organization you want to edit. The configuration details for this organization are now accessible in the right pane.
2. Click Actions dropdown in the top right as shown below:
3. Select Edit Org Name/Icon from the dropdown list.
In the Edit Organization dialog, you can edit the organization name its associated icon.
4. Click the Update button to save changes.
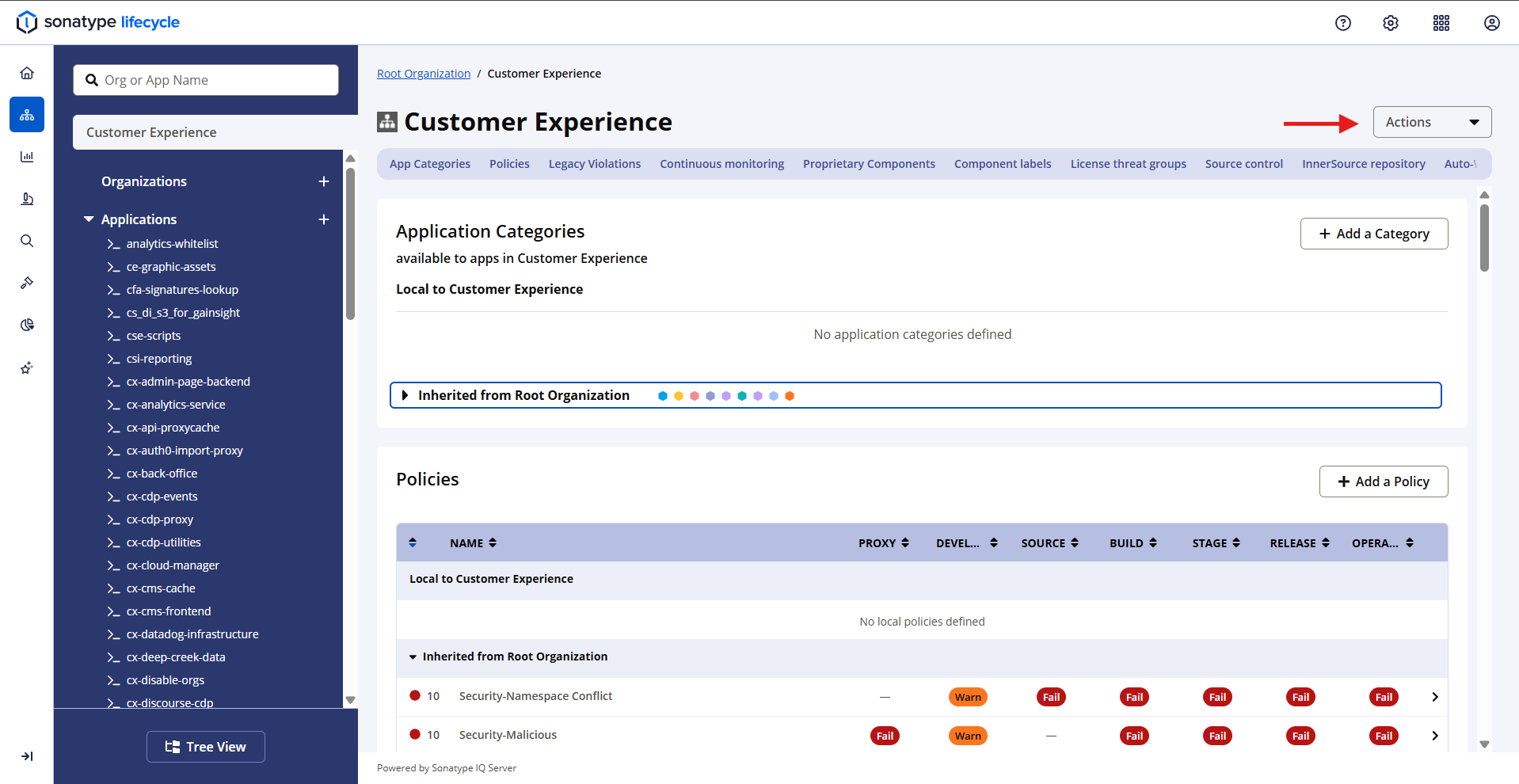
Deleting an organization
1. Click Orgs and Policies on the left toolbar and select the organization you want to delete.
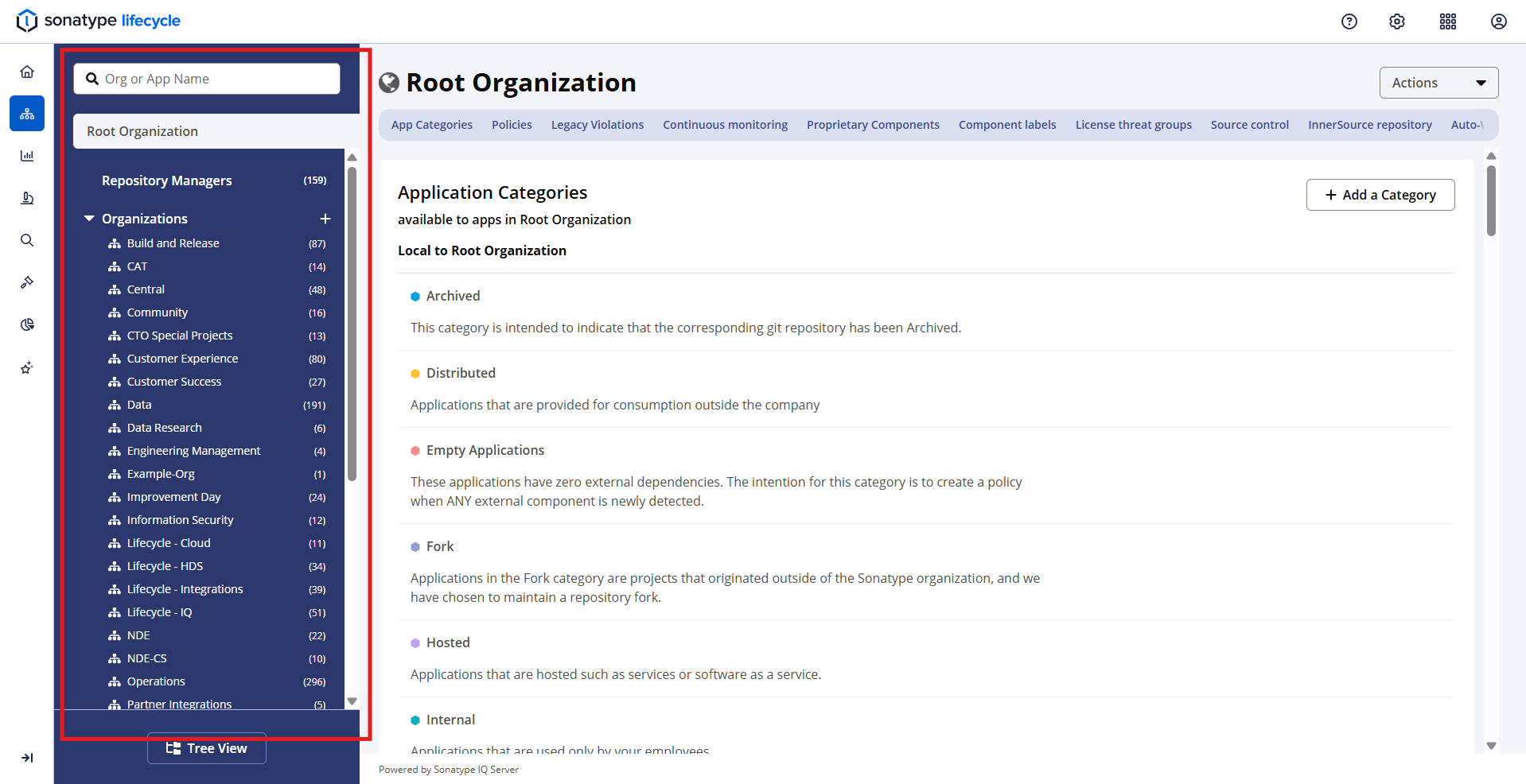
Alternatively, enter the name of the organization in the Filter to navigate to the organization you want to delete.
2. Select the organization to delete. Click on the Actions dropdown.
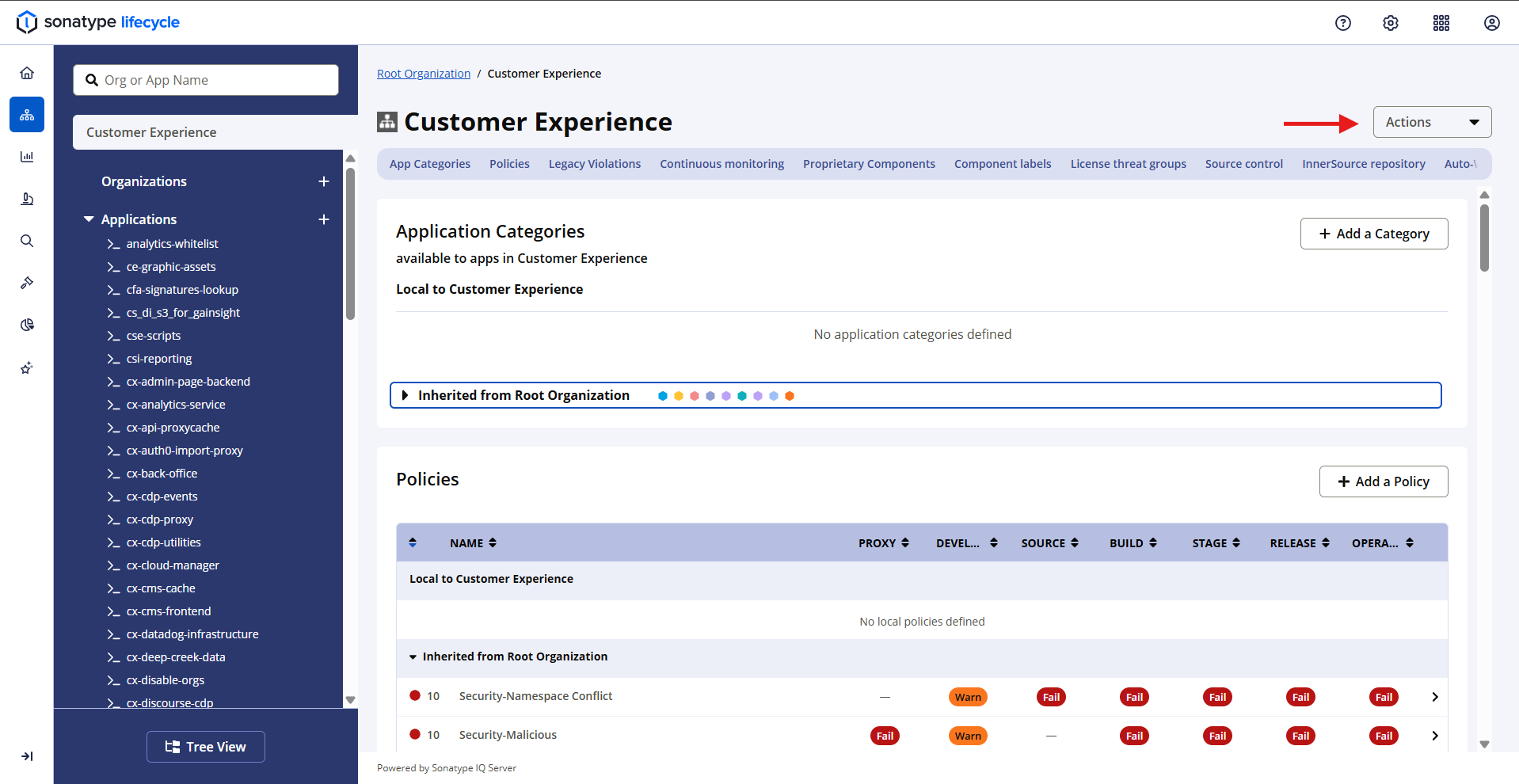
3. From the Actions dropdown, select Delete <Organization Name>.
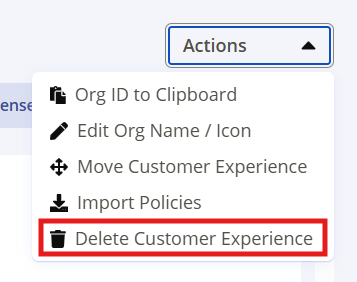
4. Click on Delete <organization name> to permanently delete the organization. You will not be able to undo Delete organization. Click on the Delete button in the warning message, to confirm deletion.
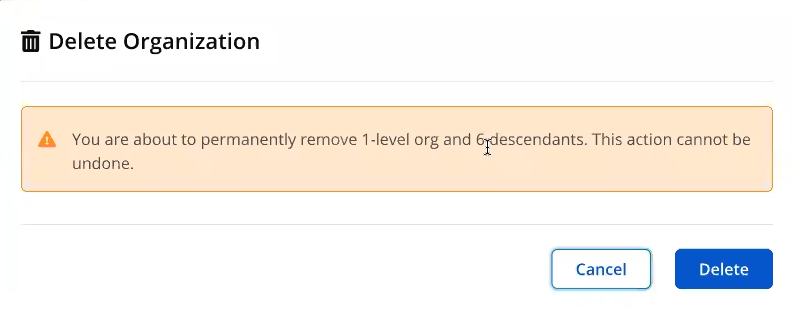 |
Before deleting, the Delete Organization operation will check for dependencies that could cause instability in the organization hierarchy. If any such dependencies exist, you will be prompted to resolve those, before continuing to delete the organization. A common dependency that could prevent you from deleting the organization is when an organization in the hierarchy is set up as a parent for Automatic Applications.
An example of a partially successful Delete Organization:
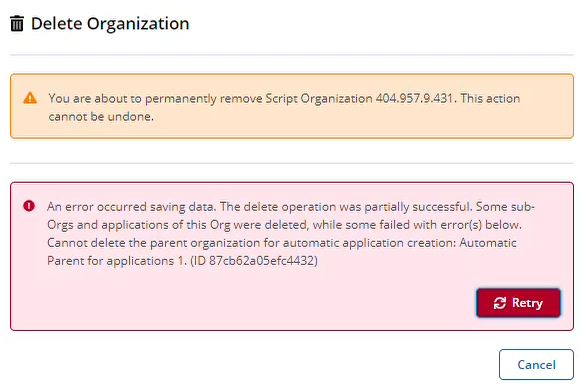 |
You can retry deleting the organization after resolving the dependencies.
Moving an organization
You may move an organization containing dependents to another location in the hierarchy. Configuration on the organization is maintained during the move as it is realigned to inheritance rules of the new location.
Configuration includes: policies, application categories, labels, license threat groups, and waivers. These remain unaffected by the change and will apply to all dependents.
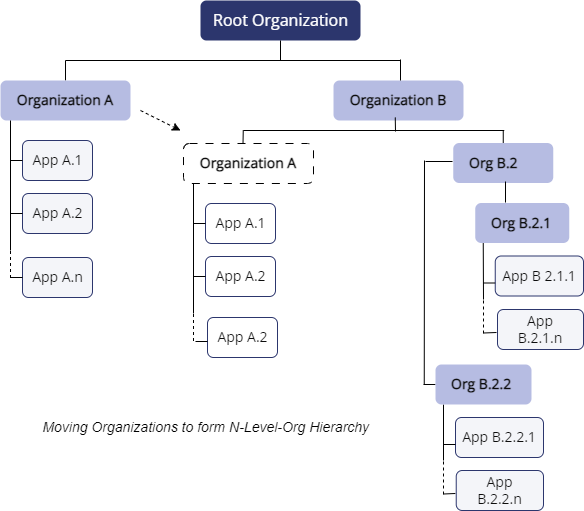 |
In the example above, policies, application categories, license threat levels, and waivers for the moving organization continue to apply to it's dependents; applications a.1 and a.2.
Organization A now inherits the configuration of Organization B as the child of that organization.
Move an Organization to a New Parent
1. Navigate to the organization configuration view
3. Select Move Organization from the Actions menu
4. Choose the name of the new parent organization
5. Select Move
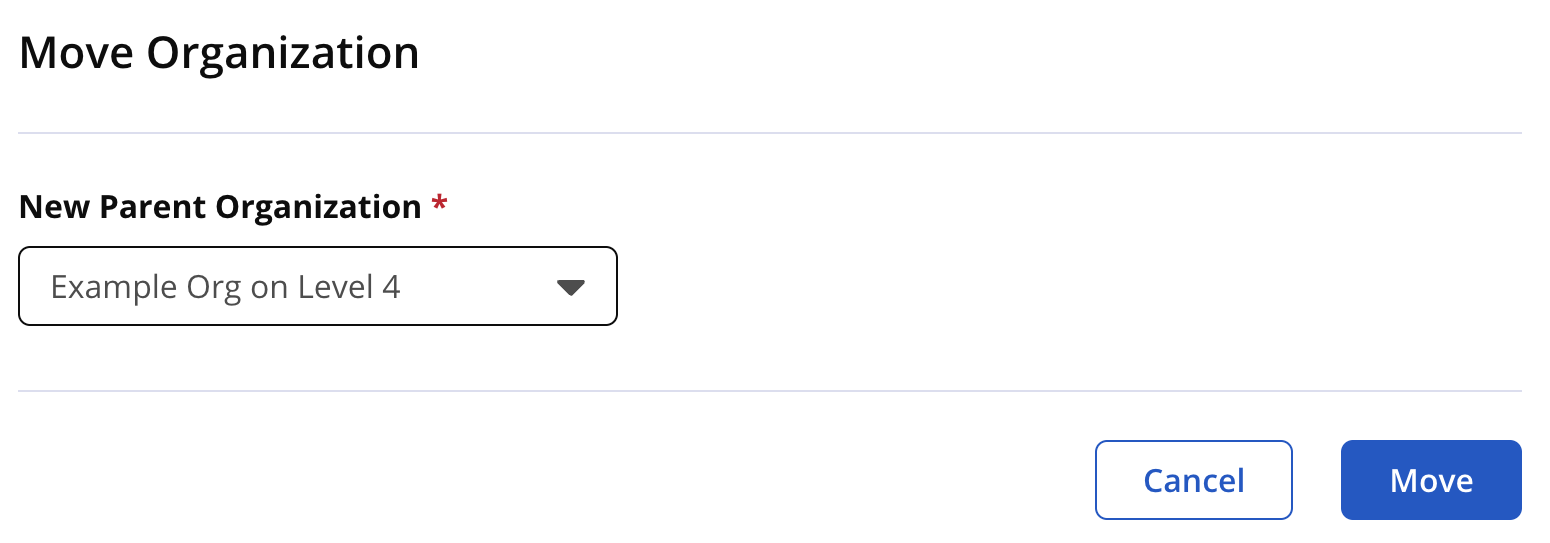 |
Error Handling
When encountering error messages, select Download CSV to review the conflicts.
Common conflicts are missing configuration or when duplicate policy elements occur. Configuration inherited from higher in the hierarchy does not result in duplicates. To resolve we recommend setting the duplicate elements to the new parent organization and trying again.
Review that the following elements are configured in both organizations:
Application Categories, Labels, License threat groups, Policies
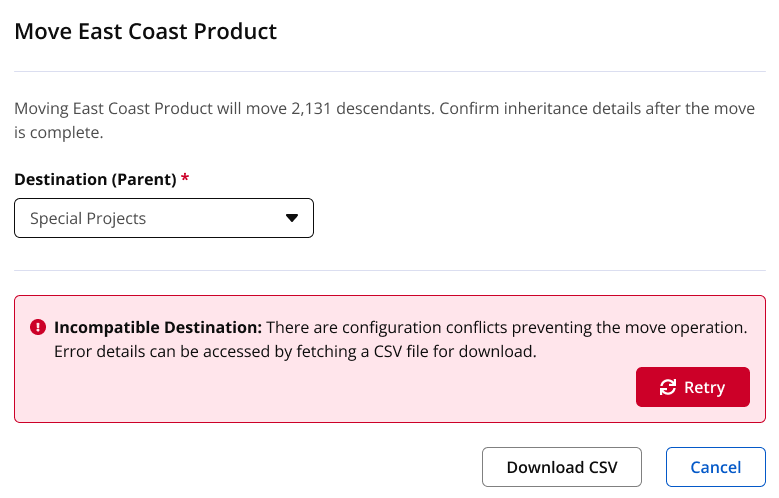 |
Warnings
You may encounter warnings when the move operation was successful, but need to review enforcement was set correctly.
Warning | Resolution |
|---|---|
Inherited license overrides | Reassign the license overrides at the new parent organization |
Inherited waivers | Review the waivers and reassign them at the new parent organization |
Inherited continuous monitoring settings | Adjust the settings at the new parent organization to match the previous settings |